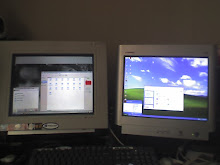Update 08-28-2022: TbSync does not work with Thunderbird 102.2.0. I am now using OWA
Update 09-21-2019: ExchangeCalendar does not work with Thunderbird 68.1.0. I am now using IMAP + TbSync successfully
Update 08-18-2019: Since ExQuilla has slowed down the opening of Thunderbird (2 to 3 minutes to open Thunderbird, with constant "freezing" during the day) I am now using the Exchange accounts via IMAP + TbSync + ExchangeCalendar
Update 12-30-2018: I now use ExchangeCalendar (https://github.com/ExchangeCalendar/exchangecalendar/releases) instead of TbSync. ExchangeCalendar integrates seamlessly with Thunderbird to display meetings and times slotted in Exchange
Most of the users I encounter work in a Microsoft Windows environment or use a Microsoft Windows based machine (desktop or laptop). Some others use a macOS based machine (iMac, MacBook Air or MacBook Pro). The rest of us, though, prefer to work in a Linux based machine, some with access to cli and others with a GUI
In a Microsoft Windows business environment, the business "de facto" E-Mail client is Microsoft Outlook, since it communicates with Exchange servers to synchronize E-Mails, calendars, tasks and contacts. Microsoft Outlook can also be installed in macOS based devices, with similar capabilities. In Linux, some of us use Mozilla Thunderbird
One big issue that most Mozilla Thunderbird users encounter is the inability to tie directly to Exchange. The workaround is either using the web portal for Microsoft (https://outlook.office365.com), but in some cases (nowadays less and less) the Exchange server is on premises. Meet ExQuilla for Microsoft Exchange by R Kent James and TbSync by John Bieling. Both, ExQuilla and TbSync, are add-ons for Mozilla Thunderbird
ExQuilla can be downloaded from https://addons.thunderbird.net/en-US/thunderbird/addon/exquilla-exchange-web-services/ as an xpi file and installed in Mozilla Thunderbird by clicking on "Tools", "Add-ons", the gear on the top section, towards the left, "Install Add-on From File...". Once it is installed, either use the "Autodiscover" feature or the "Manual" one. In my case, I had to use the "Manual" one, enter the "Microsoft Exchange EWS URL" (https://outlook.office365.com/EWS/Exchange.asmx) and "Test EWS URL". The proper EWS URL can be found following step 2. in https://support.neuxpower.com/hc/en-us/articles/202482832-Determining-the-Exchange-Web-Services-EWS-URL
TbSync can be downloaded from https://github.com/jobisoft/TbSync/releases as an xpi file as well using the same procedure for installing ExQuilla. Once installed, double click the icon on the lower right corner of Mozilla Thunderbird labeled "TbSync: Idle", click on "Account actions", "+ Add new account", "Exchange ActiveSync (EAS)", enter proper information and either use the "Automatic configuration via ActiveSync Autodiscover" or "Custom configuration". In my case, I had to use the "Custom configuration", with "Server address" https://outlook.office365.com and "ActiveSync version" v2.5. Click on "Enable account & try to connect to server"
The E-Mails will show as a new account with an "X" preceding it on the left pane in Mozilla Thunderbird. The contacts will show in the "Address Book". The address book with "/GAL" will allow for contact queries/searches, as if you were using Microsoft Outlook. The same procedure can be used in Mozilla Thunderbird in Microsoft Windows and macOS based machines
Regards,
F. Bobbio C.