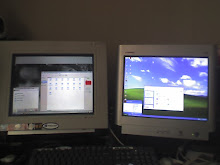Update 03-02-2020: In case you run into SSL error 61, download "GoDaddy Secure Server Certificate (Intermediate Certificate) - G2" in "crt (DER)" format from the GoDaddy Repository (https://ssl-ccp.godaddy.com/repository?origin=CALLISTO) and follow steps in Error: "SSL Error 61: You have not chosen to trust 'Certificate Authority'..." on Receiver for Linux (https://support.citrix.com/article/CTX203362). In my case ICAROOT is located under /opt/Citrix/ICAClient
1) cd to the location of the downloaded crt certificate
2) cp gdig2.crt /opt/Citrix/ICAClient/keystore/cacerts/
3) cd /opt/Citrix/ICAClient/util/
4) su and enter root password
5) ./ctx_rehash
6) Try the icon on the Citrix page again
Update 01-02-2019: Citrix Receiver has not updated for a while and has been replaced by Citrix Workspace: https://www.citrix.com/downloads/workspace-app/linux/workspace-app-for-linux-latest.html but I still received error messages regarding "0.0.0.2 - Application No such file or directory. Verify your connection settings and try again." even after installing certificates and creating symbolic links for libidn. The internal storefront works without any issues, while the external one has some issues if using Mozilla Firefox or Google Chrome in Slackware64-current. This issue does not happen in Microsoft Windows 10.
After a bit of research and reading, I found this forum https://www.linuxquestions.org/questions/slackware-14/citrix-receiver-problems-due-to-missing-libidn-so-11-in-current-of-2018-06-21-a-4175632430/ where they listed this URL for Chrome: https://chrome.google.com/webstore/detail/citrix-workspace/haiffjcadagjlijoggckpgfnoeiflnem?hl=en as an "app" for Google Chrome. The "app" is working great so far. No need to install Citrix Receiver anymore, just point the "app" to the proper URL for your storefront and enjoy
Update 12-23-2018: In cases where there is a black square around the mouse pointer, follow the instructions in this page: https://support.citrix.com/article/CTX212013
Citrix Receiver is a virtualization client which allows to run applications and programs running on a Citrix server from within a browser connection
In the Microsoft Windows world, you can simply download and install an application that would start when you login to your computer and even allows to use single sign on (https://www.citrix.com/downloads/citrix-receiver/windows/receiver-for-windows-latest.html), but my laptop is Linux based and I prefer to use Citrix Receiver natively in Linux
In the past, you needed to run a multilib system to run Citrix Receiver (https://docs.slackware.com/howtos:network_services:citrix_client or https://alien.slackbook.org/blog/new-multilib-versions-of-glibc-and-gcc-for-slackware-current/), but luckily for all of us, now the 64-bit version of Citrix Receiver can be run on Firefox without an issue
1) Download Citrix Receiver from https://www.citrix.com/downloads/citrix-receiver/linux/receiver-for-linux-latest.html by choosing "Tarball Packages" and "Receiver for Linux (x86_64). Accept the license agreement and save the tar.gz file
2) Navigate to the location where you saved the the tar.gz file and extract it (tar vxf linuxx64-13.9.1.6.tar.gz in this case)
3) Run setupwfc as root and choose "1. Install Citrix Receiver for Linux 13.9.1"
4) Follow the prompts, making sure to select "n" for "Do you want to install USB support? [default n]:"
5) Follow steps "5. Add more SSL certificates" and "7. (64-bit only) Fix Firefox plugin installation" from https://help.ubuntu.com/community/CitrixICAClientHowTo
Note: If steps 5 and 7 from https://help.ubuntu.com/community/CitrixICAClientHowTo are not followed, error message "Cannot connect to "0.0.0.2 - Application No such file or directory. Verify your connection settings and try again." may display on the screen when trying to launch an application
6) Alternatively follow step "6. Configure Citrix Receiver" from https://help.ubuntu.com/community/CitrixICAClientHowTo if you want to map drives to allow access to files in the remote Citrix session
7) Create symbolic links, if needed, for libidn:
ln -s libidn.so.12.6.0 libidn.so.11
ln -s libidn.so.12.6.0 libidn.so
Regards,
F. Bobbio C.
Saturday, April 21, 2018
VPN Connections In Slackware64-current Plasma 5 - KDE 5
I use three different VPN connections in my laptop: OpenConnect, OpenVPN and PPTP. I like these connections to be managed by NetworkManager and not by third parties
The first one (OpenConnect) is compatible with Cisco AnyConnect: http://www.infradead.org/openconnect/
The second one (OpenVPN) is compatible with pfSense: https://openvpn.net/
The third one is used to connect to a Point-to-Point Windows server: http://pptpclient.sourceforge.net/
After some updates in Slackware-current and KDE5, the connections stopped working. These are the steps I followed to have the connections up and running
OpenConnect:
I repackaged openconnect from https://www.slackbuilds.org/repository/14.2/network/openconnect/ and used the same NetworkManager-openconnect package for 14.2 from https://www.slackbuilds.org/repository/14.2/network/NetworkManager-openconnect/
I also found a Plasma 5 NetworkManager package at https://github.com/philipvdh/slackbuilds/tree/master/plasma5-nm-openconnect (from rworkman) by searching on Google for plasma5-nm-openconnect and followed the .info file in there to download the latest version of the package from https://github.com/KDE/plasma-nm/releases which matched with the Plasma packages (5.12.4). This last step did the trick for OpenConnect
The alternative would be to download and run the Cisco AnyConnect native client for Linux
OpenVPN:
I repackaged openvpn from https://ftp.osuosl.org/pub/slackware/slackware64-current/source/n/openvpn/ and used the NetworkManager-openvpn SlackBuilds script from https://www.slackbuilds.org/repository/14.2/network/NetworkManager-openvpn/ which worked fine, but I changed the tar.xz file to be the latest (1.8.2) and used the package from https://download.gnome.org/sources/NetworkManager-openvpn/1.8/NetworkManager-openvpn-1.8.2.tar.xz
The plasma5-nm-5.12.4 package from alienBOB worked perfectly for this connection
I imported the ovpn file that I have saved and used before
PPTP:
I repackaged pptp from https://www.slackbuilds.org/repository/14.2/network/pptp/using the latest version (1.10.0) from https://sourceforge.net/projects/pptpclient/files/ and used the NetworkManager-pptp SlackBuilds script from https://www.slackbuilds.org/repository/14.2/network/NetworkManager-pptp/ which worked fine, but I changed the tar.xz file to be the latest (1.2.6) and used the package from http://ftp.gnome.org/pub/GNOME/sources/NetworkManager-pptp/1.2/NetworkManager-pptp-1.2.6.tar.xz
The main part is to click on "Advanced..." and select only "MSCHAP" and "MSCHAPv2" under "Allow following authentication methods:" and "Use MPPE Encryption" with "Crypto: Any"
Regards,
F. Bobbio C.
The first one (OpenConnect) is compatible with Cisco AnyConnect: http://www.infradead.org/openconnect/
The second one (OpenVPN) is compatible with pfSense: https://openvpn.net/
The third one is used to connect to a Point-to-Point Windows server: http://pptpclient.sourceforge.net/
After some updates in Slackware-current and KDE5, the connections stopped working. These are the steps I followed to have the connections up and running
OpenConnect:
I repackaged openconnect from https://www.slackbuilds.org/repository/14.2/network/openconnect/ and used the same NetworkManager-openconnect package for 14.2 from https://www.slackbuilds.org/repository/14.2/network/NetworkManager-openconnect/
I also found a Plasma 5 NetworkManager package at https://github.com/philipvdh/slackbuilds/tree/master/plasma5-nm-openconnect (from rworkman) by searching on Google for plasma5-nm-openconnect and followed the .info file in there to download the latest version of the package from https://github.com/KDE/plasma-nm/releases which matched with the Plasma packages (5.12.4). This last step did the trick for OpenConnect
The alternative would be to download and run the Cisco AnyConnect native client for Linux
OpenVPN:
I repackaged openvpn from https://ftp.osuosl.org/pub/slackware/slackware64-current/source/n/openvpn/ and used the NetworkManager-openvpn SlackBuilds script from https://www.slackbuilds.org/repository/14.2/network/NetworkManager-openvpn/ which worked fine, but I changed the tar.xz file to be the latest (1.8.2) and used the package from https://download.gnome.org/sources/NetworkManager-openvpn/1.8/NetworkManager-openvpn-1.8.2.tar.xz
The plasma5-nm-5.12.4 package from alienBOB worked perfectly for this connection
I imported the ovpn file that I have saved and used before
PPTP:
I repackaged pptp from https://www.slackbuilds.org/repository/14.2/network/pptp/using the latest version (1.10.0) from https://sourceforge.net/projects/pptpclient/files/ and used the NetworkManager-pptp SlackBuilds script from https://www.slackbuilds.org/repository/14.2/network/NetworkManager-pptp/ which worked fine, but I changed the tar.xz file to be the latest (1.2.6) and used the package from http://ftp.gnome.org/pub/GNOME/sources/NetworkManager-pptp/1.2/NetworkManager-pptp-1.2.6.tar.xz
The main part is to click on "Advanced..." and select only "MSCHAP" and "MSCHAPv2" under "Allow following authentication methods:" and "Use MPPE Encryption" with "Crypto: Any"
Regards,
F. Bobbio C.
Subscribe to:
Posts (Atom)