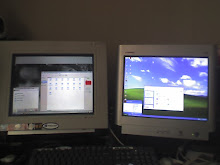After upgrading to kernel 5.4.1 in Slackware64-current, elilo did not work at all, even after running eliloconfig. I realized that the latest Slackware64-current ISO (http://slackware.uk/people/alien-current-iso/slackware64-current-iso/) was running grub as the bootloader. I decided to give grub a try. These are the steps I followed:
1) Uninstall elilo (removepkg elilo)
2) Removed all files under /boot/efi/EFI/elilo (create a backup before removing the folder, in case you need the files afterwards)
3) Run "grub-mkconfig -o /boot/grub/grub.cfg" to create the required boot entries
4) Reboot and test
Regards,
F. Bobbio C.
Monday, December 23, 2019
NVIDIA GeForce GTX 1050 In Slackware64-current
Update 12-30-2019: My DisplayLink based USB 3.0 docking station is working nicely with the NVIDIA driver now. I had to modify the /etc/rc.d/rc.local file and add the following lines:
# Load evdi after reboot
modprobe evdi
cd /usr/lib64/displaylink
./DisplayLinkManager &
# Create missing nvidia device nodes after reboot
/usr/bin/nvidia-modprobe -c 0 -u
I am also using the latest versions of xorg-server, x-org-server-xephyr, xorg-server-xnest and xorg-server-xvfb. I documented all the changes here: http://docs.slackware.com/talk:howtos:hardware:displaylink
Update 12-26-2019: My DisplayLink based USB 3.0 docking station did not play nicely with the NVIDIA driver. I am using it without the xorg.conf file and the Intel chip. I will use the xorg.conf file and NVIDIA driver in situations when I have to use the HDMI port and the Intel driver without the xorg.conf file when using the USB 3.0 docking station
My old and trusty Toshiba laptop "died" and I needed to replace it. I purchased an Acer Nitro 5 AN515-53-52FA laptop with an Intel Core i5-8300H Processor 2.3GHz and an NVIDIA GeForce GTX 1050 4GB GDDR5 video card. The Intel built-in video driver worked out of the box on Slackware64-current (kernel 5.4.6), but the NVidia driver could not install and work properly. At the time of this writing, the latest version was 440.44 (https://www.nvidia.com/Download/driverResults.aspx/156086/en-us). The Intel driver did not display the HDMI port at all when running xrandr, only eDP-1-1. I read various pages of tutorials and gathered enough information to fix the issue
I repackaged nvidia-kernel (http://www.slackbuilds.org/repository/14.2/system/nvidia-kernel/) and nvidia-driver (http://www.slackbuilds.org/repository/14.2/system/nvidia-driver/) using the latest .run file. Once the driver and kernel packages were ready, I installed them and rebooted, with some issues. I rebooted again, and pressed "e" at the grub screen and added "3" at the line starting with "linux" and pressed F10 to boot into runlevel 3 (multiuser, no GUI, just cli, with networking)
I edited the following files:
/etc/X11/xorg.conf
Section "ServerLayout"
Identifier "layout"
Screen 0 "nvidia"
Inactive "intel"
EndSection
Section "Files"
EndSection
Section "InputDevice"
Identifier "Keyboard0"
Driver "kbd"
EndSection
Section "InputDevice"
Identifier "Mouse0"
Driver "mouse"
Option "Protocol" "auto"
Option "Device" "/dev/psaux"
Option "Emulate3Buttons" "no"
Option "ZAxisMapping" "4 5"
EndSection
Section "Device"
Identifier "nvidia"
Driver "nvidia"
BusID "PCI:1:0:0"
EndSection
Section "Device"
Identifier "intel"
Driver "modesetting"
BusID "PCI:0:2:0"
EndSection
Section "Screen"
Identifier "nvidia"
Device "nvidia"
Option "AllowEmptyInitialConfiguration" "Yes"
EndSection
Section "Screen"
Identifier "intel"
Device "intel"
EndSection
/usr/share/sddm/scripts/Xsetup
xrandr --setprovideroutputsource modesetting NVIDIA-0
xrandr --auto
I also removed all files under /var/lib/sddm
rm -R /var/lib/sddm/*
Upon reboot in runlevel 4, I was able to view port HDMI-0 and plugged in a TV with an HDMI cable. The resolution was 1920 x 1080. The audio also worked in the TV and the laptop was able to use the HDMI port for audio
I hope this helps someone
Regards,
F. Bobbio C.
# Load evdi after reboot
modprobe evdi
cd /usr/lib64/displaylink
./DisplayLinkManager &
# Create missing nvidia device nodes after reboot
/usr/bin/nvidia-modprobe -c 0 -u
I am also using the latest versions of xorg-server, x-org-server-xephyr, xorg-server-xnest and xorg-server-xvfb. I documented all the changes here: http://docs.slackware.com/talk:howtos:hardware:displaylink
Update 12-26-2019: My DisplayLink based USB 3.0 docking station did not play nicely with the NVIDIA driver. I am using it without the xorg.conf file and the Intel chip. I will use the xorg.conf file and NVIDIA driver in situations when I have to use the HDMI port and the Intel driver without the xorg.conf file when using the USB 3.0 docking station
My old and trusty Toshiba laptop "died" and I needed to replace it. I purchased an Acer Nitro 5 AN515-53-52FA laptop with an Intel Core i5-8300H Processor 2.3GHz and an NVIDIA GeForce GTX 1050 4GB GDDR5 video card. The Intel built-in video driver worked out of the box on Slackware64-current (kernel 5.4.6), but the NVidia driver could not install and work properly. At the time of this writing, the latest version was 440.44 (https://www.nvidia.com/Download/driverResults.aspx/156086/en-us). The Intel driver did not display the HDMI port at all when running xrandr, only eDP-1-1. I read various pages of tutorials and gathered enough information to fix the issue
I repackaged nvidia-kernel (http://www.slackbuilds.org/repository/14.2/system/nvidia-kernel/) and nvidia-driver (http://www.slackbuilds.org/repository/14.2/system/nvidia-driver/) using the latest .run file. Once the driver and kernel packages were ready, I installed them and rebooted, with some issues. I rebooted again, and pressed "e" at the grub screen and added "3" at the line starting with "linux" and pressed F10 to boot into runlevel 3 (multiuser, no GUI, just cli, with networking)
I edited the following files:
/etc/X11/xorg.conf
Section "ServerLayout"
Identifier "layout"
Screen 0 "nvidia"
Inactive "intel"
EndSection
Section "Files"
EndSection
Section "InputDevice"
Identifier "Keyboard0"
Driver "kbd"
EndSection
Section "InputDevice"
Identifier "Mouse0"
Driver "mouse"
Option "Protocol" "auto"
Option "Device" "/dev/psaux"
Option "Emulate3Buttons" "no"
Option "ZAxisMapping" "4 5"
EndSection
Section "Device"
Identifier "nvidia"
Driver "nvidia"
BusID "PCI:1:0:0"
EndSection
Section "Device"
Identifier "intel"
Driver "modesetting"
BusID "PCI:0:2:0"
EndSection
Section "Screen"
Identifier "nvidia"
Device "nvidia"
Option "AllowEmptyInitialConfiguration" "Yes"
EndSection
Section "Screen"
Identifier "intel"
Device "intel"
EndSection
/usr/share/sddm/scripts/Xsetup
xrandr --setprovideroutputsource modesetting NVIDIA-0
xrandr --auto
I also removed all files under /var/lib/sddm
rm -R /var/lib/sddm/*
Upon reboot in runlevel 4, I was able to view port HDMI-0 and plugged in a TV with an HDMI cable. The resolution was 1920 x 1080. The audio also worked in the TV and the laptop was able to use the HDMI port for audio
I hope this helps someone
Regards,
F. Bobbio C.
Monday, July 22, 2019
Meraki L2TP VPN Connection In Slackware64-current Plasma 5 - KDE 5
I needed a Meraki VPN connection for Slackware64-current as listed here: https://documentation.meraki.com/MX/Client_VPN/Client_VPN_OS_Configuration#Linux
I took the idea from http://stuffjasondoes.com/2018/08/16/configuring-meraki-client-vpn-on-linux-mint-19-network-manager/
You can find more information here: https://wiki.gnome.org/Projects/NetworkManager/VPN
1) Download NetworkManager-l2tp 1.2.12 from https://github.com/nm-l2tp/NetworkManager-l2tp/releases
2) Repackage NetworkManager-l2tp using the following, modified SlackBuild:
#!/bin/sh
# Slackware build script for NetworkManager-l2tp
# Copyright 2010-2017 Robby Workman, Tuscaloosa, Alabama, USA
# All rights reserved.
#
# Redistribution and use of this script, with or without modification, is
# permitted provided that the following conditions are met:
#
# 1. Redistributions of this script must retain the above copyright
# notice, this list of conditions and the following disclaimer.
#
# THIS SOFTWARE IS PROVIDED BY THE AUTHOR "AS IS" AND ANY EXPRESS OR IMPLIED
# WARRANTIES, INCLUDING, BUT NOT LIMITED TO, THE IMPLIED WARRANTIES OF
# MERCHANTABILITY AND FITNESS FOR A PARTICULAR PURPOSE ARE DISCLAIMED. IN NO
# EVENT SHALL THE AUTHOR BE LIABLE FOR ANY DIRECT, INDIRECT, INCIDENTAL,
# SPECIAL, EXEMPLARY, OR CONSEQUENTIAL DAMAGES (INCLUDING, BUT NOT LIMITED TO,
# PROCUREMENT OF SUBSTITUTE GOODS OR SERVICES; LOSS OF USE, DATA, OR PROFITS;
# OR BUSINESS INTERRUPTION) HOWEVER CAUSED AND ON ANY THEORY OF LIABILITY,
# WHETHER IN CONTRACT, STRICT LIABILITY, OR TORT (INCLUDING NEGLIGENCE OR
# OTHERWISE) ARISING IN ANY WAY OUT OF THE USE OF THIS SOFTWARE, EVEN IF
# ADVISED OF THE POSSIBILITY OF SUCH DAMAGE.
PRGNAM=NetworkManager-l2tp
VERSION=${VERSION:-1.2.12}
BUILD=${BUILD:-1}
TAG=${TAG:-_SBo}
if [ -z "$ARCH" ]; then
case "$( uname -m )" in
i?86) ARCH=i586 ;;
arm*) ARCH=arm ;;
*) ARCH=$( uname -m ) ;;
esac
fi
CWD=$(pwd)
TMP=${TMP:-/tmp/SBo}
PKG=$TMP/package-$PRGNAM
OUTPUT=${OUTPUT:-/tmp}
if [ "$ARCH" = "i586" ]; then
SLKCFLAGS="-O2 -march=i586 -mtune=i686"
LIBDIRSUFFIX=""
elif [ "$ARCH" = "x86_64" ]; then
SLKCFLAGS="-O2 -fPIC"
LIBDIRSUFFIX="64"
else
SLKCFLAGS="-O2"
LIBDIRSUFFIX=""
fi
set -e
rm -rf $PKG
mkdir -p $TMP $PKG $OUTPUT
cd $TMP
rm -rf $PRGNAM-$VERSION
tar xvf $CWD/$PRGNAM-$VERSION.tar.xz
cd $PRGNAM-$VERSION
chown -R root:root .
find -L . \
\( -perm 777 -o -perm 775 -o -perm 750 -o -perm 711 -o -perm 555 -o -perm 511 \) \
-exec chmod 755 {} \; -o \
\( -perm 666 -o -perm 664 -o -perm 600 -o -perm 444 -o -perm 440 -o -perm 400 \) \
-exec chmod 644 {} \;
CFLAGS="$SLKCFLAGS" \
CXXFLAGS="$SLKCFLAGS" \
./configure \
--prefix=/usr \
--libdir=/usr/lib${LIBDIRSUFFIX} \
--sysconfdir=/etc \
--localstatedir=/var \
--mandir=/usr/man \
--docdir=/usr/doc/$PRGNAM-$VERSION \
--without-libnm-glib \
--build=$ARCH-slackware-linux
make
make install DESTDIR=$PKG
# Create the chroot directory
mkdir -p $PKG/var/lib/l2tp/chroot
find $PKG | xargs file | grep -e "executable" -e "shared object" | grep ELF \
| cut -f 1 -d : | xargs strip --strip-unneeded 2> /dev/null || true
mkdir -p $PKG/usr/doc/$PRGNAM-$VERSION
mkdir -p $PKG/install
cat $CWD/slack-desc > $PKG/install/slack-desc
cd $PKG
/sbin/makepkg -l y -c n $OUTPUT/$PRGNAM-$VERSION-$ARCH-$BUILD$TAG.${PKGTYPE:-tgz}
3) Download, repackage and install xl2tpd 1.3.14 using the SlackBuild from ponce's repository: http://cgit.ponce.cc/slackbuilds/tree/network/xl2tpd
4) Download, repackage and install strongswan 5.8.0 using the SlackBuild from ponce's repository: http://cgit.ponce.cc/slackbuilds/tree/network/strongswan
5) Create the VPN connection using NetworkManager, as a "Layer 2 Tunneling Protocol (L2TP)" connection:
Give the connection a name under "Connection name:" on the top section
Under the "VPN (l2tp)" tab, enter the "Gateway:", "User name:", "Password:" and "NT Domain:"
Under the "VPN (l2tp)" tab, click on "IPsec Settings...", check "Enable IPsec tunnel to L2TP host", enter your secret under "Pre-shared Key:", enter 3des-sha1-modp1024 under "Phase1 algorithms:" and 3des-sha1 under "Phase2 algorithms:", click on "OK"
Under the "VPN (l2tp)" tab, click on "PPP Settings...", check only "PAP" under "Allow following authentication methods" and uncheck all other methods, uncheck "Use MPPE Encryption", check "Allow BSD compression", "Allow Deflate compression", "Allow TCP header compression", "Use protocol field compression negotiation", and "Use Address/Control compression". Leave "Send PPP echo packets" unchecked. Under "Other Settings", change "MRU:" and "MTU:" to 1400, click on "OK"
Under the "IPv4" tab, enter your Active Directory domain or domains under "Search Domains:". Click on "Routes...". Click on "+ Add" and enter the proper "Address", "Netmask", "Gateway" and "Metric". Click on "+ Add" and follow the same instructions until you add all proper routes (Hint: Routes can be found by running route in a terminal session). Click on "OK"
Click on "Apply" and then on "OK"
6) Test your newly created L2TP connection
Regards,
F. Bobbio C.
I took the idea from http://stuffjasondoes.com/2018/08/16/configuring-meraki-client-vpn-on-linux-mint-19-network-manager/
You can find more information here: https://wiki.gnome.org/Projects/NetworkManager/VPN
1) Download NetworkManager-l2tp 1.2.12 from https://github.com/nm-l2tp/NetworkManager-l2tp/releases
2) Repackage NetworkManager-l2tp using the following, modified SlackBuild:
#!/bin/sh
# Slackware build script for NetworkManager-l2tp
# Copyright 2010-2017 Robby Workman, Tuscaloosa, Alabama, USA
# All rights reserved.
#
# Redistribution and use of this script, with or without modification, is
# permitted provided that the following conditions are met:
#
# 1. Redistributions of this script must retain the above copyright
# notice, this list of conditions and the following disclaimer.
#
# THIS SOFTWARE IS PROVIDED BY THE AUTHOR "AS IS" AND ANY EXPRESS OR IMPLIED
# WARRANTIES, INCLUDING, BUT NOT LIMITED TO, THE IMPLIED WARRANTIES OF
# MERCHANTABILITY AND FITNESS FOR A PARTICULAR PURPOSE ARE DISCLAIMED. IN NO
# EVENT SHALL THE AUTHOR BE LIABLE FOR ANY DIRECT, INDIRECT, INCIDENTAL,
# SPECIAL, EXEMPLARY, OR CONSEQUENTIAL DAMAGES (INCLUDING, BUT NOT LIMITED TO,
# PROCUREMENT OF SUBSTITUTE GOODS OR SERVICES; LOSS OF USE, DATA, OR PROFITS;
# OR BUSINESS INTERRUPTION) HOWEVER CAUSED AND ON ANY THEORY OF LIABILITY,
# WHETHER IN CONTRACT, STRICT LIABILITY, OR TORT (INCLUDING NEGLIGENCE OR
# OTHERWISE) ARISING IN ANY WAY OUT OF THE USE OF THIS SOFTWARE, EVEN IF
# ADVISED OF THE POSSIBILITY OF SUCH DAMAGE.
PRGNAM=NetworkManager-l2tp
VERSION=${VERSION:-1.2.12}
BUILD=${BUILD:-1}
TAG=${TAG:-_SBo}
if [ -z "$ARCH" ]; then
case "$( uname -m )" in
i?86) ARCH=i586 ;;
arm*) ARCH=arm ;;
*) ARCH=$( uname -m ) ;;
esac
fi
CWD=$(pwd)
TMP=${TMP:-/tmp/SBo}
PKG=$TMP/package-$PRGNAM
OUTPUT=${OUTPUT:-/tmp}
if [ "$ARCH" = "i586" ]; then
SLKCFLAGS="-O2 -march=i586 -mtune=i686"
LIBDIRSUFFIX=""
elif [ "$ARCH" = "x86_64" ]; then
SLKCFLAGS="-O2 -fPIC"
LIBDIRSUFFIX="64"
else
SLKCFLAGS="-O2"
LIBDIRSUFFIX=""
fi
set -e
rm -rf $PKG
mkdir -p $TMP $PKG $OUTPUT
cd $TMP
rm -rf $PRGNAM-$VERSION
tar xvf $CWD/$PRGNAM-$VERSION.tar.xz
cd $PRGNAM-$VERSION
chown -R root:root .
find -L . \
\( -perm 777 -o -perm 775 -o -perm 750 -o -perm 711 -o -perm 555 -o -perm 511 \) \
-exec chmod 755 {} \; -o \
\( -perm 666 -o -perm 664 -o -perm 600 -o -perm 444 -o -perm 440 -o -perm 400 \) \
-exec chmod 644 {} \;
CFLAGS="$SLKCFLAGS" \
CXXFLAGS="$SLKCFLAGS" \
./configure \
--prefix=/usr \
--libdir=/usr/lib${LIBDIRSUFFIX} \
--sysconfdir=/etc \
--localstatedir=/var \
--mandir=/usr/man \
--docdir=/usr/doc/$PRGNAM-$VERSION \
--without-libnm-glib \
--build=$ARCH-slackware-linux
make
make install DESTDIR=$PKG
# Create the chroot directory
mkdir -p $PKG/var/lib/l2tp/chroot
find $PKG | xargs file | grep -e "executable" -e "shared object" | grep ELF \
| cut -f 1 -d : | xargs strip --strip-unneeded 2> /dev/null || true
mkdir -p $PKG/usr/doc/$PRGNAM-$VERSION
mkdir -p $PKG/install
cat $CWD/slack-desc > $PKG/install/slack-desc
cd $PKG
/sbin/makepkg -l y -c n $OUTPUT/$PRGNAM-$VERSION-$ARCH-$BUILD$TAG.${PKGTYPE:-tgz}
3) Download, repackage and install xl2tpd 1.3.14 using the SlackBuild from ponce's repository: http://cgit.ponce.cc/slackbuilds/tree/network/xl2tpd
4) Download, repackage and install strongswan 5.8.0 using the SlackBuild from ponce's repository: http://cgit.ponce.cc/slackbuilds/tree/network/strongswan
5) Create the VPN connection using NetworkManager, as a "Layer 2 Tunneling Protocol (L2TP)" connection:
Give the connection a name under "Connection name:" on the top section
Under the "VPN (l2tp)" tab, enter the "Gateway:", "User name:", "Password:" and "NT Domain:"
Under the "VPN (l2tp)" tab, click on "IPsec Settings...", check "Enable IPsec tunnel to L2TP host", enter your secret under "Pre-shared Key:", enter 3des-sha1-modp1024 under "Phase1 algorithms:" and 3des-sha1 under "Phase2 algorithms:", click on "OK"
Under the "VPN (l2tp)" tab, click on "PPP Settings...", check only "PAP" under "Allow following authentication methods" and uncheck all other methods, uncheck "Use MPPE Encryption", check "Allow BSD compression", "Allow Deflate compression", "Allow TCP header compression", "Use protocol field compression negotiation", and "Use Address/Control compression". Leave "Send PPP echo packets" unchecked. Under "Other Settings", change "MRU:" and "MTU:" to 1400, click on "OK"
Under the "IPv4" tab, enter your Active Directory domain or domains under "Search Domains:". Click on "Routes...". Click on "+ Add" and enter the proper "Address", "Netmask", "Gateway" and "Metric". Click on "+ Add" and follow the same instructions until you add all proper routes (Hint: Routes can be found by running route in a terminal session). Click on "OK"
Click on "Apply" and then on "OK"
6) Test your newly created L2TP connection
Regards,
F. Bobbio C.
Subscribe to:
Posts (Atom)